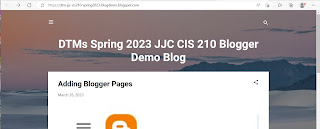This tutorial will walk you through the process of adding images to an existing blog post.
The procedure below is based on the guidance found in how to add images & videos to your blog from the official Google Blogger site.
1. Sign into blogger AND select the desired blog.
2. Click the post to which the image is to be added.
3. If desired, click on the post on the spot at which the image is to be inserted.
NOTE: You will be able to relocate the image at any time.
4. From the top menu, click the "Insert Image" icon:
a. A pull down menu will appear:
NOTE: This tutorial assumes your image resides on your hard-drive. You may also choose the image from one of the other identified sources.
5. Select "Upload from Computer".
a. An "Add Images" pop-up will appear.
6. Select "Choose Files".
7. Locate and select the desired file(s) on your computer.
8. Click "Open".
a. The selected files will populate on the "Add Images" pop-up.
NOTE: Once files are uploaded to Blogger via the "Add Images" pop-up, they may be re-used by choosing "Blogger" rather than "Upload from computer" in Step 5.
9. Click on the files to be added to the post.
10. Click "Select".
a. The selected files are now inserted into the post.
IMPORTANT: You MUST add "Alt Text" as described below to any media added to your posts or pages to be in compliance with the American with Disabilities Act (ADA).
11. Click on an image.
a. A menu bar will appear below the image.
12. Click on the gear-like "Settings" icon.
a. An "Edit Image" pop-up will appear: (insert image)
13. Populate the "Alt Text" field (Required)
NOTE: This field is read by screen reading programs (e.g. for blind persons) as well as search engines (e.g. Google).
NOTE: Failure to populate this field is not only a violation of the ADA but may result in your post/blog being overlooked by search engines.
14. Populate the "Title Text" field if desired (optional).
15. Click "Update".
16. Relocate the placement of the image as desired.
17. Repeat steps as necessary to add additional images.
End of Tutorial